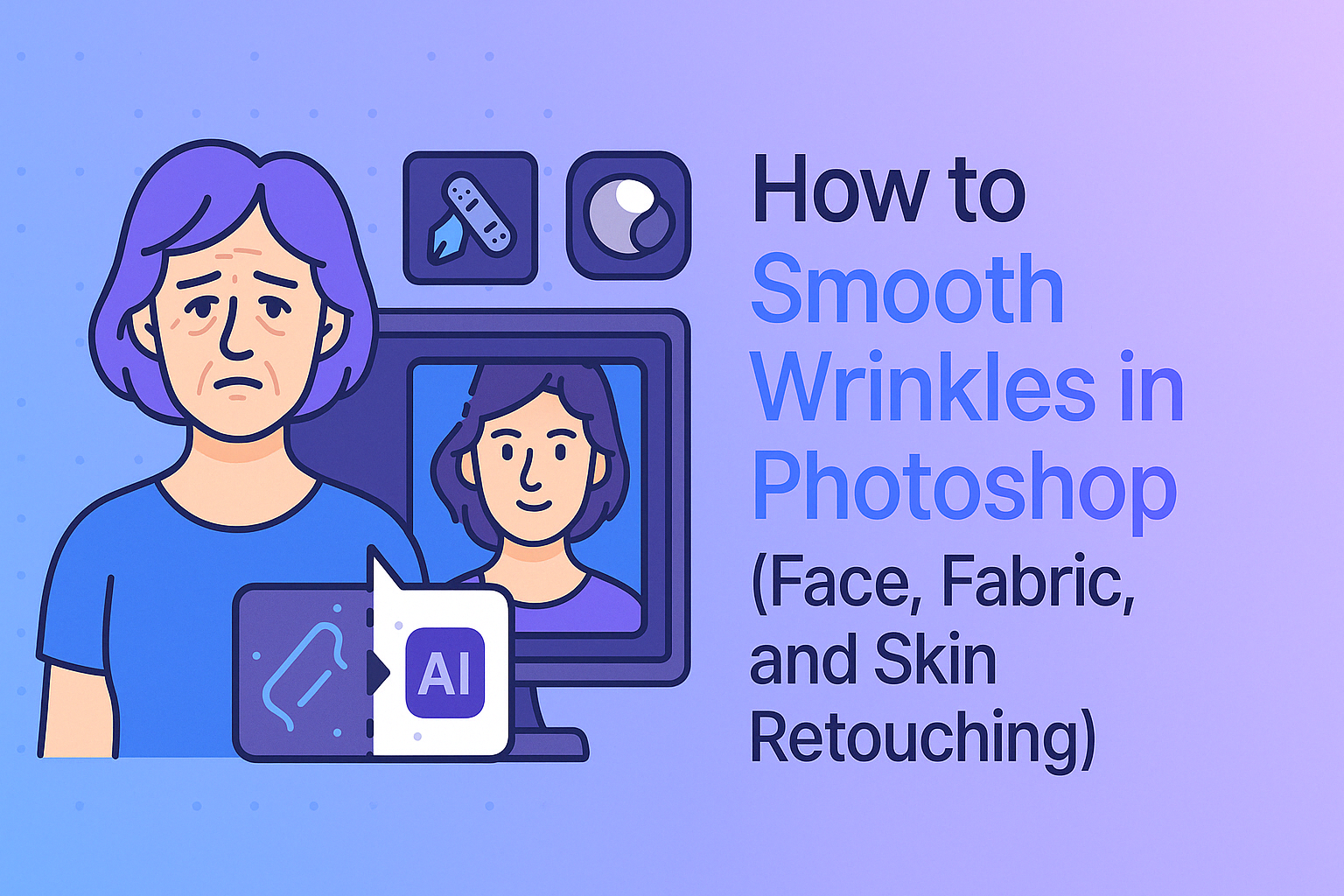
Wrinkles are a natural part of life—symbols of age, expression, and experience. But in photography, especially in professional or commercial contexts, they can sometimes distract from the subject’s appearance. Whether you’re editing portraits for a fashion shoot, eCommerce product listings, or personal retouching projects, knowing how to remove or reduce wrinkles in Photoshop is an essential skill.
In this comprehensive tutorial, you’ll learn step-by-step how to use tools like the Healing Brush, Clone Stamp, Frequency Separation, and more to minimize facial wrinkles, smooth clothing, fix backdrops, and enhance overall skin texture—without losing realism. Whether you’re using Photoshop CC, CS6, or earlier versions, this guide is tailored to help you get natural-looking results with ease. Here are the photoshop shortcuts you can also learn if you want to an expert on this.
Table of Contents
Should You Remove or Reduce Wrinkles in Photoshop for Natural Results?
When editing portraits, a common question is: Should wrinkles be removed entirely or just softened? The answer depends on context. In fashion photography or high-end retouching, complete wrinkle removal may be expected. But for more realistic portraits—such as for personal branding, lifestyle shoots, or older subjects—reducing wrinkles rather than erasing them entirely often creates a more natural, respectful result.
Wrinkles are a normal part of aging and facial expression. Over-editing can lead to unnatural, plastic-looking skin that doesn’t reflect the subject’s character or age. Instead of eliminating every line, Photoshop offers techniques to soften wrinkles while preserving skin texture and personality.
Here’s why reducing wrinkles is often better than removing them:
- Maintains the subject’s authentic appearance
- Preserves skin texture and tone variation
- Avoids the “over-retouched” or “airbrushed” look
- Enhances the image subtly for commercial or editorial use
In this guide, you’ll learn both approaches—how to remove wrinkles in Photoshop completely, and how to minimize them realistically using non-destructive methods..
How Do You Remove Facial Wrinkles in Photoshop Step by Step?
Removing facial wrinkles in Photoshop is best done using a non-destructive workflow—this means you can edit the image while preserving the original skin texture. The most effective tool for this is the Healing Brush Tool, combined with layer blending and opacity adjustments for a natural finish.
Follow these steps to remove or reduce wrinkles from the face without over-editing:
Step-by-Step Guide to Remove Face Wrinkles in Photoshop:
- Open the image and create a duplicate layer for safe editing.
- Go to the Layers panel, right-click on the Background layer, and choose Duplicate Layer.
- Name it something like “Reduce Wrinkles”.
- Add a blank layer above the image for retouching.
- Press Alt (Windows) or Option (Mac) and click the New Layer icon.
- Working on a separate layer keeps your edits reversible.
- Select the Healing Brush Tool.
- If it’s hidden, right-click the Spot Healing Brush in the toolbar to find it.
- Set Sample: All Layers in the Options bar so you can paint on the blank layer while sampling the image.
- Uncheck “Aligned” in the options bar.
- This ensures Photoshop samples from the same good area each time, giving you consistent texture.
- This ensures Photoshop samples from the same good area each time, giving you consistent texture.
- Zoom into the area with wrinkles.
- Use Ctrl + Spacebar (Win) or Cmd + Spacebar (Mac) and click to zoom.
- This gives you more control over fine details like crow’s feet or forehead lines.
- Alt/Option-click to sample a smooth area of skin, then paint over the wrinkles.
- Always start from the thinner (younger) end of the wrinkle and brush toward the deeper part.
- Keep your strokes short and subtle to maintain skin realism.
- Change the blend mode of the retouching layer to “Lighten”.
- This preserves the natural shadows and texture of the skin while minimizing only the darker wrinkle lines.
- Adjust the layer opacity to control the effect.
- Reduce it to around 40–60% for a natural look. This softens the wrinkles without erasing them completely.
- Reduce it to around 40–60% for a natural look. This softens the wrinkles without erasing them completely.
This method offers the best of both worlds: wrinkles are reduced, but the face still looks real. The result is a polished, professional portrait without the telltale signs of heavy retouching.
How Do You Remove Clothing Wrinkles in Photoshop Easily?
Removing wrinkles from clothing in Photoshop is a common step in portrait, fashion, and product photography retouching. Whether you’re smoothing a shirt in a headshot or perfecting a dress in an eCommerce photo, Photoshop offers multiple tools for removing fabric wrinkles without losing texture.
What are the best Tools for Clothing Wrinkle Removal in Photoshop?
- Spot Healing Brush Tool – For quick, automatic wrinkle fixes.
- Healing Brush Tool – For more manual control over sampled areas.
- Patch Tool – Ideal for covering larger wrinkled areas.
- Frequency Separation – For advanced texture and color control.
Quick Method: Using Spot Healing Brush Tool
- Open your image and create a duplicate layer (Ctrl+J or Cmd+J).
- Select the Spot Healing Brush Tool from the toolbar.
- In the top menu, set Mode to Replace to preserve fabric texture.
- Choose Content-Aware under “Type” for better blending.
- Adjust your brush size slightly larger than the wrinkle and paint directly over the creases.
- Photoshop automatically samples nearby pixels and smooths the wrinkle.
Optional: Use the Patch Tool for Larger Wrinkled Areas
- Select the Patch Tool, draw around the wrinkled area, and drag it to a smoother region.
- Adjust the Diffusion slider to control how smoothly the patch blends into the fabric.
What Is Frequency Separation and How Can You Use It to Remove Clothing Wrinkles in Photoshop?
Frequency separation is a professional retouching technique used in Photoshop to separate an image’s texture (high frequency) from its color and tone (low frequency). This allows you to edit wrinkles, folds, or blemishes in clothing without damaging fabric texture, making it perfect for advanced wrinkle removal in product, fashion, or portrait photography.
Instead of blending or cloning pixels all at once, frequency separation gives you precision control—so you can remove wrinkles without flattening patterns, shadows, or fabric detail.
Step-by-Step: Frequency Separation for Clothing Wrinkles
Duplicate the image twice
- Name one copy “Color” and the top copy “Texture.”
- Hide the Texture layer for now.
Blur the Color layer
- Go to Filter > Blur > Gaussian Blur.
- Adjust until the wrinkles disappear but the general shape remains. Click OK.
Activate the Texture layer
- Go to Image > Apply Image.
- Set the Layer to “Color”, Blending to Subtract, Scale to 2, Offset to 128. Click OK.
Change the Texture layer’s blend mode to “Linear Light”
- This restores the full image visually—but now you have separate access to color and texture.
Use the Healing Brush Tool on the Texture layer
- Retouch only the wrinkles or fine lines without disturbing fabric patterns.
Optionally, apply Dodge & Burn on the Color layer
- This enhances shadows and gives fabric more dimension if it looks too flat after smoothing.
Why Use Frequency Separation?
- Preserves fabric detail (embroidery, texture, seams)
- Allows cleaner retouching in layered workflows
- Ideal for professional garment editing, fashion, and eCommerce photography
This method is more complex than healing tools alone, but it provides a higher-end result when you need both smoothness and realism.
How Do You Remove Backdrop Wrinkles in Photoshop?
Backdrop wrinkles—whether on paper, fabric, or muslin—can be distracting and unprofessional in portraits or product shots. Luckily, Photoshop makes it easy to smooth out background creases without affecting your subject.
You can remove backdrop wrinkles using a combination of Content-Aware Fill, Gaussian Blur, and Layer Masking. This method is non-destructive and effective even on textured backdrops.
Step-by-Step: Remove Background Wrinkles in Photoshop
Open your image and duplicate the background layer
- Press Ctrl+J (Windows) or Cmd+J (Mac) to create a working copy.
Use the Lasso Tool to select the subject
- Roughly draw around your subject using the Lasso Tool (L).
- Right-click and choose “Fill” > Content-Aware. This temporarily removes the subject to make editing the background easier.
Apply Gaussian Blur to smooth the background
- Go to Filter > Blur > Gaussian Blur.
- Increase the blur radius until the wrinkles vanish.
- Click OK to apply.
Add a layer mask to reveal the subject
- Click the Add Layer Mask icon in the Layers panel.
- Use a black soft-edged brush to paint over your subject and bring them back while keeping the background smooth.
Adjust opacity for realism
- Lower the blurred layer’s opacity if needed to blend it more naturally with the original background.
Merge and export your file
- When satisfied, merge layers and export your image as JPEG or PNG.
Why This Method Works:
- Keeps the subject untouched
- Smooths the background without removing natural shadows or color gradients
- Works well on plain or lightly textured backdrops (e.g., paper rolls, fabric drapes)
This approach is ideal for headshots, product photography, and event portraits where a clean, studio-style background is needed.
How Do You Remove Eye Wrinkles in Photoshop Naturally?
Eye wrinkles—like crow’s feet or under-eye lines—are common, especially when someone is smiling. While they’re a natural part of facial expression and aging, minimizing or softening eye wrinkles can help polish portraits for magazines, headshots, or beauty retouching. The key is to reduce them realistically, not erase them completely.
Best Method: Using the Healing Brush Tool + Fade Command
- Create a new layer for non-destructive editing
- Press Ctrl+Shift+N (Windows) or Cmd+Shift+N (Mac) and name it something like “Eye Retouch.”
- Select the Healing Brush Tool
- Set the brush sample to “Current & Below” to work on the blank layer.
- Choose a soft-edged brush that’s slightly larger than the wrinkle you’re targeting.
- Alt/Option-click to sample smooth skin
- Choose a nearby area with similar tone and texture, then click over the wrinkle to blend.
- Use short, gentle strokes
- Start from the thinner end of the wrinkle and work outward. This keeps results subtle and smooth.
- Immediately apply the Fade command
- After each stroke, go to Edit > Fade Healing Brush Tool (or press Shift+Cmd+F / Shift+Ctrl+F).
- Lower the opacity to around 40%–60% to soften rather than erase the wrinkle.
- Repeat and adjust
- Continue sampling and fading for each wrinkle. Adjust opacity depending on the depth or severity of the line.
Why This Method Works?
- Maintains skin realism and texture
- Allows individual control over each wrinkle
- Uses non-destructive techniques for flexibility
- Especially useful for smile lines and crow’s feet
By fading rather than erasing, you preserve the expression and character around the eyes—perfect for high-end retouching that looks natural, not artificial.
How Do You Remove Neck Wrinkles in Photoshop Without Losing Texture?
Neck wrinkles, like facial lines, can become more prominent in close-up portraits, especially under certain lighting. Whether you’re retouching a headshot, editorial portrait, or beauty image, Photoshop offers powerful tools to reduce neck wrinkles while preserving natural skin texture and depth.
Step-by-Step: How to Remove Neck Wrinkles in Photoshop
Use soft brushes to enhance highlights and shadows, adding depth back into the skin if needed.
Open your image and duplicate the background layer
- Press Ctrl+J (Windows) or Cmd+J (Mac) to keep your original safe.
- Zoom into the neck area
- Use Ctrl + Spacebar or Cmd + Spacebar and click to zoom in on the wrinkled area for better control.
Select the Healing Brush Tool
- In the toolbar, choose the Healing Brush Tool.
- Set Sample to Current & Below if working on a new layer.
Sample smooth skin near the wrinkle
- Hold Alt (Windows) or Option (Mac) and click on a nearby smooth area.
- Then gently paint over the wrinkle to blend it into the surrounding skin.
Use the Clone Stamp Tool for deeper lines
- For heavier wrinkles, switch to the Clone Stamp Tool.
- Again, sample a smooth area and gently paint over lines using low opacity (15–25%) to avoid over-smoothing.
Adjust Layer Opacity for a Natural Look
- If using a separate layer, lower its opacity to soften the overall effect and preserve natural texture.
Work in multiple layers if needed
- For better control, create additional layers to build your edits in stages.
Finalize with subtle Dodge & Burn (optional)
How Do You Remove Skin Texture or Silk Pattern from Photos in Photoshop?
Sometimes older printed photos or scanned portraits show an unwanted skin texture pattern, such as silk screening or a honeycomb-like grid. These patterns are typically caused by printing finishes or scanning artifacts. In Photoshop, you can use Noise Reduction, Camera Raw, and smart filters to reduce or eliminate this texture without damaging image quality.
Step-by-Step: How to Remove Skin Texture or Silk Pattern in Photoshop
- Import the image into Photoshop
- Drag and drop your image or go to File > Open to begin editing.
- Convert the layer into a Smart Object
- Right-click on your image layer and select “Convert to Smart Object”.
- This allows you to apply filters non-destructively and adjust them later.
- Apply the Camera Raw Filter
- Go to Filter > Camera Raw Filter from the top menu.
- This opens a powerful editing interface where you can adjust texture and noise.
- Reduce the skin pattern using the Detail panel
- Navigate to the Detail tab on the right panel.
- Adjust the following sliders for subtle correction:
- Sharpening: ~28
- Noise Reduction: ~58
- Color Noise Reduction: ~24
- Fine-tune these based on your specific image. Click OK when done.
- Further polish the image with Clarity or Texture sliders (optional)
- Inside Camera Raw or the Develop module, reduce Clarity slightly to further smooth grain or silk effects.
- You may also adjust Exposure or Contrast for balance.
- Export the final version
- Go to File > Export > Export As, and save in your desired format (JPEG, PNG, etc.).
Conclusion: Mastering Wrinkle Removal in Photoshop the Right Way
Whether you’re editing facial wrinkles, clothing creases, backdrop folds, or texture artifacts, Photoshop gives you the power to retouch with precision—while maintaining realism. The key is knowing when to reduce rather than completely remove wrinkles, and choosing the right tools for each situation.
From beginner-friendly options like the Spot Healing Brush to pro techniques like Frequency Separation, you now have a complete toolkit for high-quality wrinkle removal in 2025. Practice on different images, experiment with opacity and blending modes, and always aim for results that look natural—not plastic.
With these non-destructive methods, you’ll not only improve the appearance of your subjects but also gain the trust of clients looking for polished, yet authentic retouching work.
Frequently Asked Questions
What is the best tool to remove wrinkles in Photoshop?
The best all-around tool for removing wrinkles in Photoshop is the Spot Healing Brush Tool, especially for beginners. It automatically samples nearby pixels and blends them into the area you’re editing, making it quick and effective. For more control, the Healing Brush Tool lets you choose your own sample area, which is ideal for fine-tuning results.
How do I reduce wrinkles without removing them completely?
To reduce wrinkles while keeping the face looking natural, you can paint over them with the Healing Brush Tool and then immediately apply the Fade command (Shift + Ctrl/Cmd + F). This allows you to dial back the strength of the edit so it blends better with the surrounding skin. Another method is adjusting the opacity of your retouching layer to around 40%–60%, which softens the wrinkles rather than erasing them entirely—perfect for realistic portrait edits.
Can I remove clothing wrinkles in Photoshop?
Yes, Photoshop makes it easy to remove clothing wrinkles using tools like the Spot Healing Brush, Patch Tool, and even Content-Aware Fill. These tools blend wrinkle lines into surrounding smooth fabric. For best results, use Content-Aware Spot Healing for small areas and the Patch Tool for larger creases. If you need more advanced results while preserving fabric texture, use Frequency Separation to edit texture and color separately.
How do I remove wrinkles from a background in Photoshop?
To remove background wrinkles (like those in fabric or paper backdrops), use Content-Aware Fill to temporarily remove the subject, apply a Gaussian Blur to smooth the background, and then use a layer mask to bring the subject back in. This method lets you clean up the backdrop while keeping the subject crisp. You can adjust the blur strength and layer opacity to ensure the background looks natural and evenly lit.
Is frequency separation good for wrinkle removal?
Yes, Frequency Separation is one of the best techniques for advanced wrinkle removal, especially when you want to keep the skin or fabric looking realistic. It separates the image into two layers one for texture and one for tone/color—so you can smooth out wrinkles on the color layer without affecting fine details like pores or stitching. This method is commonly used in beauty retouching, fashion photography, and high-end product shots.
