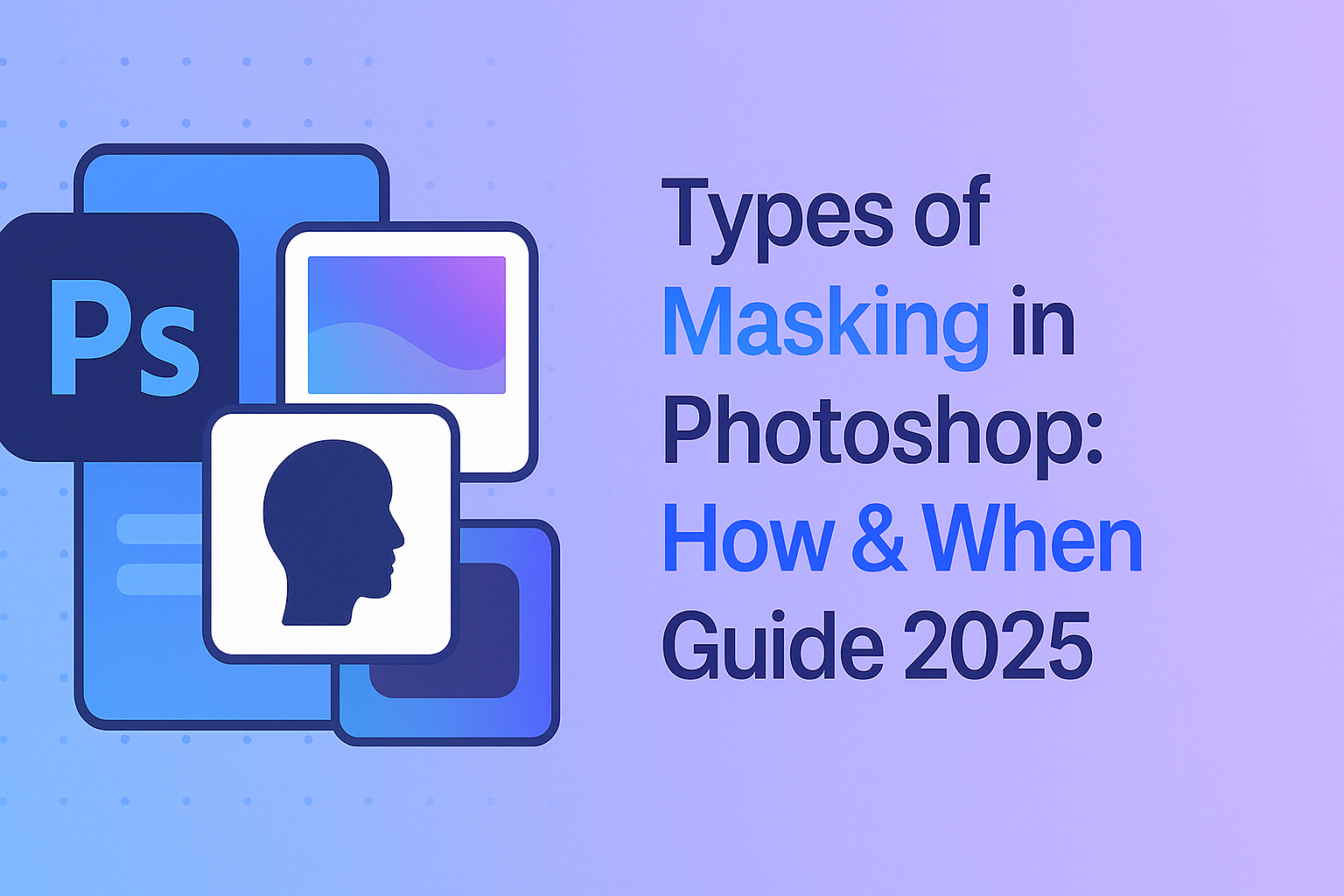
Masking is one of the most essential techniques in Adobe Photoshop for achieving clean, precise, and professional image edits. Whether you’re isolating a subject, blending multiple photos, or adjusting specific areas of an image, masking gives you non-destructive control over what’s visible—and what’s not.
In this guide, you’ll learn about the different types of masking in Photoshop, how they work, and when to use each one. From basic layer masks to advanced alpha channels and 3D masking, this article covers everything you need to know to master masking and elevate your Photoshop skills in 2025.
Table of Contents
What Is Image Masking in Photoshop?
Image masking in Photoshop is a non-destructive editing technique that allows you to control the visibility of specific areas within a layer. Instead of permanently deleting parts of an image, masking lets you temporarily hide or reveal elements—giving you precise control over complex edits without altering the original pixels.
This technique is essential for tasks like removing backgrounds, blending multiple images, creating soft transitions, or isolating intricate details such as hair, fur, and transparent objects.
Why Use Masking Instead of Erasing?
In Photoshop, both erasing and masking can hide parts of an image—but masking is the smarter, more flexible choice. While the eraser tool permanently removes pixels, masking gives you the ability to hide or reveal parts of a layer without deleting anything.
This non-destructive approach is ideal for professional workflows where precision and reversibility matter.
Key reasons to use masking over erasing:
- Non-destructive editing: You can always go back and reveal hidden areas without starting over.
- Greater control: Adjust opacity, edge softness, and detail at any time.
- Layer-based flexibility: Combine multiple masks or apply adjustments only where needed.
Cleaner compositions: Easily blend subjects, backgrounds, or effects with smooth transitions.
What Are The Types of Masking in Photoshop?
Photoshop offers a range of masking techniques to help you isolate, adjust, or blend image elements with precision. Whether you’re masking a simple shape or cutting out complex hair strands, understanding the different types of masks gives you more creative control.
Below are the 11 most common types of masking in Photoshop, each with its own purpose and application:
- Layer Mask – The most used masking type; allows you to hide or reveal parts of a layer using black, white, and gray values.
- Clipping Mask – Uses the shape of one layer to mask the content of another; great for filling text with images or confining artwork to specific boundaries.
- Vector Mask – A resolution-independent mask created with shapes or the Pen Tool; ideal for sharp-edged objects like logos or icons.
- Alpha Channel Mask – Stores grayscale selections as channels, helping you isolate fine detail and semi-transparent areas.
- Transparency Mask – Focuses on adjusting the visibility of image elements with smooth fade effects.
- Translucent Mask – Designed for editing semi-transparent objects, like glass or fabric, while preserving light and detail.
- Quick Mask – A fast way to create selections using brushes; powered by Photoshop’s AI to detect contrast and edges.
- Collage Mask – Used to combine multiple images into one seamless design using layered masks.
- Path Mask – Involves creating vector paths around objects for extremely precise cutouts.
- Adjustment Mask – Applies adjustment layers to only a specific area of an image without affecting the rest
- 3D Mask – Used for masking and controlling texture maps in 3D objects or layers within Photoshop’s 3D workspace.
Each of these masking techniques is powerful on its own—but when combined, they enable complex, high-quality edits that would be difficult (or impossible) to achieve with basic tools. Also learn these photoshop shortcuts to improve your skill.
What Is a Layer Mask in Photoshop and How Does It Work?
A layer mask is one of the most essential and versatile tools in Photoshop. It allows you to hide or reveal parts of a layer without permanently deleting any content. This makes it ideal for blending images, creating composites, and making non-destructive adjustments.
When you apply a layer mask, Photoshop adds a mask thumbnail next to the layer thumbnail in the Layers panel. Using a brush, gradient, or selection, you can paint on the mask to control which parts of the layer are visible or hidden.
- White on the mask means that part of the layer is fully visible.
- Black hides the area of the layer completely.
- Gray reveals that area with partial transparency.
Common Uses of Layer Masks:
- Removing or softening backgrounds
- Combining multiple images into one scene
- Applying adjustments to only specific areas
- Creating fade effects and image blends
Layer masks are 100% non-destructive, meaning you can modify or disable the mask at any time without affecting the original layer content.
What Is a Clipping Mask in Photoshop and When Should You Use It?
A clipping mask in Photoshop is a technique that allows one layer to control the visibility of another. The bottom layer (or shape) acts as a mask, and the layer directly above it becomes visible only within the boundaries of that base layer.
This method is perfect for confined edits, such as displaying an image inside a shape, applying textures to text, or restricting effects to specific design elements.
How It Works:
- You stack two layers in the Layers panel.
- The bottom layer defines the visible area (this could be text, a shape, or any form).
- The top layer is clipped to the shape of the one below it.
To create a clipping mask:
- Position the two layers.
- Right-click the top layer and choose “Create Clipping Mask.”
- Alternatively, use the shortcut: Ctrl + Alt + G (Windows) or Cmd + Option + G (Mac).
Use Cases for Clipping Masks:
- Filling text with images or gradients
- Restricting photo adjustments to a specific shape
- Masking artwork within custom shapes or icons
Clipping masks are also non-destructive and easy to edit, making them a go-to tool for digital artists, web designers, and branding professionals. If you are confused about clipping path and masking check our detailed guide on clipping path vs masking.
What Is a Vector Mask in Photoshop and How Is It Different from a Layer Mask?
A vector mask in Photoshop is a resolution-independent mask created using vector shapes or the Pen Tool. Unlike a layer mask, which uses grayscale pixels to control transparency, a vector mask uses paths and anchor points to define sharp, clean edges.
Vector masks are ideal for graphics that need precise outlines, such as logos, UI elements, icons, and hard-edged shapes. Because they’re mathematically defined, vector masks scale perfectly without losing clarity—a crucial advantage when preparing artwork for print or responsive digital layouts.
Key Features of Vector Masks:
- Can be combined with layer masks for advanced effects
- Defined by paths rather than pixels
- Produce crisp, non-blurred edges
- Fully scalable without loss of quality
When to Use a Vector Mask?
- When cutting out objects with clean, geometric edges
- When you need a mask that scales across multiple resolutions
- When creating web-ready icons or print-ready assets
- When combining type and shape layers for logo design
To add a vector mask:
With the shape layer active, go to Layer > Vector Mask > Reveal All or click the Add Vector Mask icon in the Layers panel.
What Is an Alpha Channel Mask in Photoshop and When Should You Use It?
An alpha channel mask in Photoshop is a powerful tool used to store complex selections and control transparency in highly detailed areas of an image. It works by saving selections as grayscale images—where white represents visible areas, black hides content, and gray provides varying levels of transparency.
Unlike layer or clipping masks, alpha channel masks are stored in the Channels panel and can be reused or refined over time. They’re especially useful for isolating intricate elements such as hair, glass, smoke, reflections, or semi-transparent objects.
How Alpha Channel Masking Works?
- A selection is saved as a new channel in the Channels panel.
- The channel can be edited using painting tools, gradients, or selections.
- Once refined, it can be loaded back as a selection to apply effects or layer masks.
How To create an alpha channel mask?
- Make a complex selection using tools like Select Subject or Color Range.
- Open the Channels panel, click Save Selection as Channel.
- Edit it using brushes or gradients as needed.
- Load the channel anytime by Ctrl+Clicking (Cmd+Click on Mac) the channel.
Best Use Cases for Alpha Channel Masks:
- Removing or blending fine hair strands or fur
- Creating detailed background separations
- Saving complex selections for future edits
- Adding soft-focus edges or custom blur effects
Alpha channel masks are highly effective in advanced compositing, photo manipulation, and professional retouching workflows.
What Is Transparency Masking in Photoshop and What Is It Used For?
Transparency masking in Photoshop refers to the process of using masks to create soft, blurred, or partially transparent areas in an image—without permanently removing any content. It’s a technique often used to gradually fade out parts of a layer, create visual emphasis, or remove distracting backgrounds.
Unlike alpha channel masks that store selections in the Channels panel, transparency masking is usually done with layer masks and gradients, making it highly intuitive and editable.
How It Works?
- Adjusting the mask’s opacity or feathering creates natural-looking blends or cutouts.
- A layer mask is applied to the layer.
- Tools like the Brush Tool, Gradient Tool, or Selection Tool are used to paint transparency.
When to Use Transparency Masking?
- To blur background elements while keeping subjects in focus
- To create depth and separation in product photography
- To fade edges of an image for seamless composition
- To partially hide content for overlay or storytelling effects
Transparency masking is especially useful for marketing banners, eCommerce product images, portrait retouching, and any project where subtle visual refinement is key.
Because it’s non-destructive, you can always fine-tune the transparency later—making it a core tool in professional photo editing and design workflows
What Is Translucent Image Masking in Photoshop and How Is It Different from Transparency Masking?
paragraphTranslucent image masking in Photoshop is a specialized technique used to isolate and refine elements that are semi-transparent—such as smoke, glass, sheer fabric, veils, or water droplets. While similar to transparency masking, translucent masking focuses on retaining the fine, diffused edges of see-through areas that partially reveal the background.
This method requires greater precision and is often used in product photography, advertising, and digital compositing where realism is critical.
paragraph
How Translucent Masking Works?
- A mask layer is added to the image.
- Tools like the Refine Edge, Brush Tool, and Feather options help control how much light or background is allowed to pass through.
- A soft, low-opacity brush is often used to paint over semi-transparent areas.
- Final output is typically saved in a format like PNG to preserve the translucent background.
Best Use Cases:
- Removing backgrounds from products made of glass or plastic
- Creating realistic shadows or light effects in layered compositions
- Refining edges of objects that are not fully opaque
- Preparing print or web-ready graphics where subtle transparency is required
Translucent masking is more advanced than standard layer masking and often requires combining selection tools, brushes, and adjustment layers to achieve a clean, believable result.
What Is Quick Mask in Photoshop and How Does It Help with Selections?
Quick Mask in Photoshop is a temporary, brush-based masking mode that lets you create or refine selections with precision—especially useful for detailed or irregular shapes. Unlike layer masks or vector masks, Quick Mask is not a permanent mask but a selection tool in disguise.
When activated, it converts your brush strokes into a red overlay, where the visible red areas indicate the parts of the image not selected. Once exited, Photoshop converts the painted area back into a standard selection, which can then be turned into a layer mask, copied, deleted, or refined further.
How to Use Quick Mask?
- Press Q on your keyboard or click the Quick Mask icon in the toolbar.
- Use the Brush Tool to paint the areas you want to exclude from the selection.
- Press Q again to exit Quick Mask mode. The unpainted areas become an active selection.
- Apply a mask, adjustment, or delete as needed.
Why Use Quick Mask?
- Ideal for selecting complex objects, like hair, fur, trees, or smoke
- Gives you manual control over selection refinement
- Combines well with AI-based selection tools like Select Subject or Object Selection
- Saves time when trying to tweak edges or fix gaps in automatic selections
Quick Mask is a hidden gem for photo editors and designers who want complete control over pixel-level selections before converting them into editable masks.
What Is Collage Masking in Photoshop and How Is It Used in Creative Design?
Collage masking in Photoshop is a technique used to seamlessly combine multiple images into a single, cohesive composition. It relies on layer masks to blend, reveal, or hide parts of each image—allowing you to create artistic layouts, visual narratives, or multi-photo spreads without hard edges or visible cut lines.
Unlike traditional collaging, which often uses physical cutting and pasting, Photoshop’s digital approach with masking offers precise control, smooth transitions, and non-destructive editing.
How Collage Masking Works?
- Import all the images you want to include in your collage into separate layers.
- Apply layer masks to each image layer.
- Use the Brush Tool (black to hide, white to reveal) or Gradients to blend edges and create overlaps.
- Adjust each layer’s position and opacity to achieve visual balance.
Where Collage Masking Is Commonly Used?
- Digital scrapbooking and art composites
- Promotional materials such as flyers and posters
- Editorial layouts and photo series
- Social media content that merges multiple visuals
- Album covers, lookbooks, and creative portfolios
Collage masking is especially valuable for projects that involve storytelling through images, where blending visual elements naturally helps maintain aesthetic flow and emotional connection.
What Is Path Masking in Photoshop and When Should You Use It?
Path masking in Photoshop is a precision-based technique that uses vector paths to isolate or cut out specific areas of an image. Instead of using pixel-based selections or brushes, path masking relies on the Pen Tool to draw clean, adjustable outlines—making it ideal for sharp-edged objects or professional cutouts.
This method is commonly used in product photography, fashion editing, and graphic design where a highly accurate edge is required, especially for subjects with complex backgrounds or straight lines.
How to Perform Path Masking?
- Select the Pen Tool (P) from the toolbar.
- Draw a path around the subject or object.
- In the Paths panel, right-click the path and choose Make Selection.
- Apply a layer mask using the selection or use the path directly for exporting.
What Is Adjustment Masking in Photoshop and Why Is It Important for Targeted Edits?
Adjustment masking in Photoshop refers to the use of masks on adjustment layers to apply changes—such as color correction, brightness, or contrast—to only specific parts of an image. Instead of affecting the entire layer, adjustment masks allow you to target changes with precision, making your edits cleaner and more controlled.
Each adjustment layer in Photoshop comes with a built-in layer mask by default. This means you can easily paint in black, white, or gray on the mask to control where the adjustment appears.
How Adjustment Masking Works?
- White areas of the mask apply the adjustment fully
- Black areas hide the adjustment completely
- Gray areas apply it partially, depending on the tone
You can use the Brush Tool, Gradient Tool, or selections to define which areas should receive the effect. Adjustment masking is fully non-destructive, meaning you can change or remove the edits at any time without damaging the original image.
How Do You Create a Layer Mask from a Selection in Photoshop?
Creating a mask from a selection in Photoshop is one of the fastest and most effective ways to isolate a subject or hide unwanted areas—without permanently deleting any part of the image. It’s especially helpful for background removal, subject isolation, or applying localized effects.
Step-by-Step: Create a Layer Mask from a Selection
- The unselected area is hidden (black on the mask).
- Select the layer you want to mask in the Layers panel.
- Use any selection tool—such as the Object Selection Tool, Quick Selection Tool, or Select Subject—to define the area you want to keep visible.
- Once the selection is active (you’ll see the “marching ants”), go to the bottom of the Layers panel and click the “Add Layer Mask” icon (a rectangle with a circle in it).
- Photoshop automatically converts your selection into a layer mask:
- The selected area becomes visible (white on the mask).
How Do You Mask an Image with a Shape in Photoshop?
Masking an image with a shape in Photoshop allows you to crop or reveal content in a custom shape, like a circle, star, or any vector form. This is especially useful for creating profile pictures, social media assets, or design layouts where visual presentation matters.
Rather than using a hard crop, shape masking offers a clean, non-destructive way to control the visibility of your image inside a geometric or custom outline.
How to Mask an Image with a Shape?
- Create a Shape Layer
- Select the Shape Tool (U) from the toolbar.
- Choose a shape (rectangle, ellipse, polygon, or custom shape) and draw it on the canvas.
- Place Your Image Above the Shape Layer
- Drag and drop your image onto the canvas or bring it into the document.
- Make sure the image layer is directly above the shape layer in the Layers panel.
- Create a Clipping Mask
- Right-click on the image layer and choose “Create Clipping Mask”.
- Alternatively, use the shortcut Ctrl + Alt + G (Windows) or Cmd + Option + G (Mac).
- Resize or Move
- Use the Move Tool (V) to reposition the image within the shape.
- Use Free Transform (Ctrl + T or Cmd + T) to resize it without affecting the mask.
Because this method uses a clipping mask, it’s completely editable—you can change the shape, swap the image, or reposition elements at any time.
Why Is Masking in Photoshop So Important for Professional Image Editing?
Masking is one of the most powerful and flexible tools in Photoshop, allowing editors and designers to perform precise, non-destructive edits that would be impossible with basic cropping or erasing. Whether you’re isolating a subject, blending multiple layers, or selectively applying effects, masking offers total control without damaging the original image.
What are the benefits of Using Masking in Photoshop?
- Non-destructive editing – Masks let you hide or reveal content without deleting pixels, preserving full image quality.
- Fine control over visibility – You can target specific areas with brushes, gradients, or selections.
- Layer-based flexibility – Easily adjust, duplicate, or invert masks to speed up your workflow.
- Perfect for complex compositions – Ideal for tasks like background removal, exposure blending, or isolating transparent and intricate subjects (like hair or glass).
- Reversible and reusable – Masks can be modified at any point, making them adaptable for creative revisions.
In professional workflows—especially for photography, digital art, advertising, and UI/UX design—masking is not just a technique; it’s an essential skill. Sometimes you may need to smooth wrinkles which you can learn from our expert guide on how to smooth wrinkles in photoshop.
Photoshop Masking FAQ’s
What are the main benefits of masking in Photoshop?
Masking allows for non-destructive editing, giving you full control over which parts of a layer are visible or hidden. It’s essential for complex edits like background removal, selective color correction, or combining multiple images seamlessly—without permanently altering your original content.
Is masking in Photoshop a destructive process?
No. Masking is non-destructive, which means the hidden areas of your image are not deleted they’re just temporarily concealed. You can edit, disable, or remove masks at any time without affecting the original image.
How does Photoshop create a mask from a selection?
Once you’ve made a selection using any of Photoshop’s tools (like Quick Selection or Lasso), simply click the “Add Layer Mask” icon in the Layers panel. Photoshop will automatically convert the selection into a layer mask, hiding everything outside the selection.
What is the difference between a regular mask and a clipping mask?
A regular (layer) mask controls the visibility of a single layer using grayscale values. A clipping mask confines the visibility of one layer to the shape or content of the layer directly beneath it. Layer masks affect pixel-level transparency; clipping masks work based on layer stacking.
Can masking be used in video or animation editing?
Yes, masking is widely used in video editing software like After Effects and Premiere Pro. In Photoshop, frame-by-frame animation also supports masking for advanced effects and transitions.
