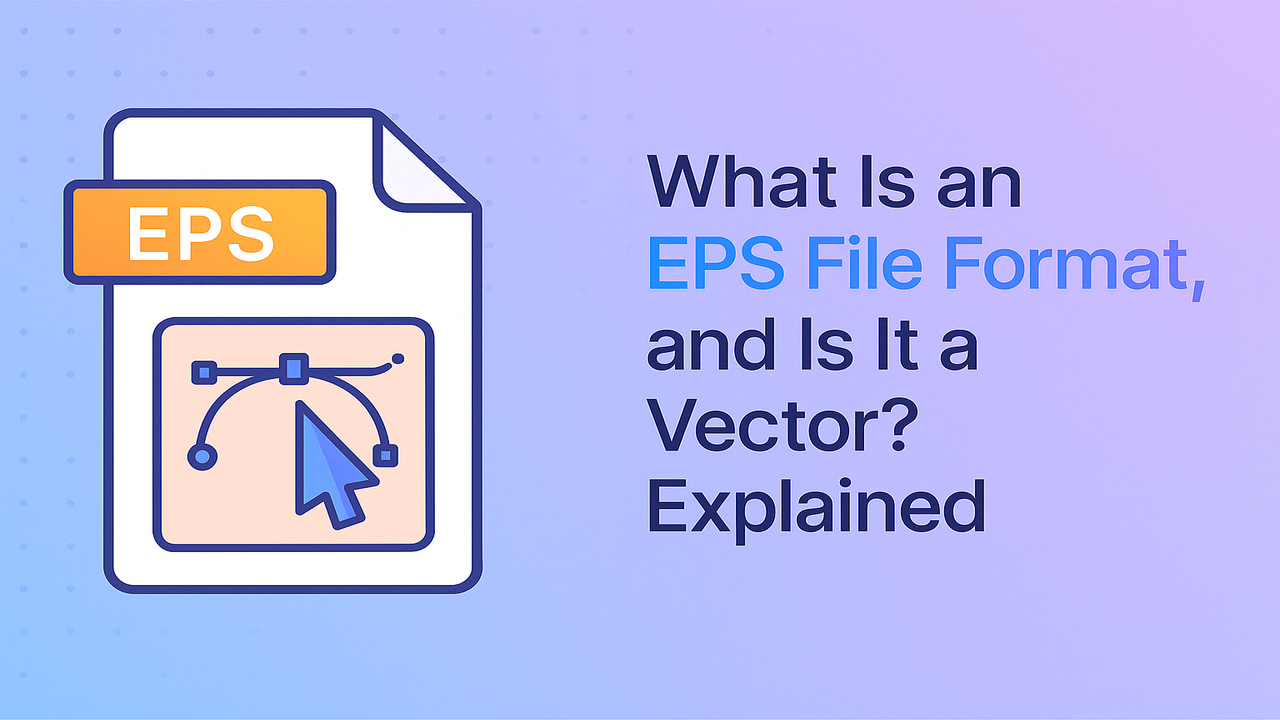
PS files (short for Encapsulated PostScript) are a popular graphic format widely used in print, branding, and design. But many still ask: What is an EPS file? Is it a true vector file format? And when should you use it instead of other formats?
In this 2025 guide, we’ll explain the EPS file format, what makes a file vector-based, and when EPS is your best option. You’ll learn the meaning of an .eps file, how it compares to other formats, and why it’s still widely used in professional workflows. Contact us today for professional raster to vector conversion services and also get a free quote.
Table of Contents
What Is an EPS File?
An EPS file (Encapsulated PostScript) is a vector-based file format developed by Adobe in 1987 for high-quality graphics and layout compatibility. If you’re wondering what is an EPS file format, it’s a legacy format designed for print-ready artwork, scalable illustrations, and consistent output across devices.
The EPS file type is especially useful when working with logos, illustrations, and publishing tools. It allows designers to embed vector graphics with PostScript code—ensuring accurate color, scale, and layout when shared between systems. While newer formats like SVG and PDF are popular for digital use, EPS files are still widely relied upon in the printing and branding industries.
What does an EPS file contain?
An EPS file format is versatile because it can include:
- Vector-based EPS content such as scalable shapes, paths, and editable text
- Embedded raster elements like JPGs or bitmap textures (though this reduces scalability)
- Encapsulated PostScript code, which maintains consistent rendering across devices and printers
What are the key Features of EPS Files?
The EPS file type is known for its flexibility and professional-grade output. Below are the core features that define the EPS format:
- Supports both vector and embedded raster content
- Maintains sharpness and scalability—ideal for logos and design assets
- Used widely for EPS vector files in branding, print, and signage
- Compatible with industry tools like Adobe Illustrator, CorelDRAW, and Affinity Designer
Because of these capabilities, many designers still ask: Is EPS a vector file? The answer is yes—EPS files are vector by default, though they can contain raster images depending on export settings.
Is EPS a Vector File?
Yes, the EPS file format is primarily a vector-based file type, but it can also contain raster elements. This dual capability often leads to confusion about whether EPS is a true vector format.
When created using software like Adobe Illustrator or CorelDRAW, an EPS file typically stores vector data such as paths, curves, and text. These files scale cleanly without pixelation, making them ideal for logos, signs, and packaging.
However, EPS can also include:
- Embedded raster images (e.g., JPEGs or bitmaps)
- A combination of vector and raster content
This means an EPS vector file can act as a pure vector or a hybrid format, depending on how it’s exported. To ensure your file stays vector-based, always create it using vector illustration tools and avoid embedding raster images during export.ed, always create and export it using vector illustration tools and avoid embedding pixel-based images.
What Are EPS Files Used For?
EPS files are commonly used in professional environments that require scalable, high-resolution artwork. While newer formats like SVG are gaining ground for digital use, the .eps file format remains a standard in print, branding, and publishing workflows.
Common use cases for EPS vector files include:
- Logo creation and delivery in brand kits
- Professional printing of business cards, brochures, and posters
- Signage and large-scale displays where vector-based EPS images maintain clarity
- Technical illustrations, architectural plans, and CAD exports
- Editorial layouts such as infographics and magazine artwork
- Sharing designs with legacy systems that still rely on EPS image format support
- Exporting consistent assets across design and print tools without quality loss
Whether you’re working in print or mixed-media environments, the EPS file type offers broad compatibility and precision.
What Are The Advantages of the EPS Format?
The EPS file format offers several advantages that make it a go-to choice for professional designers and printers. Whether you’re dealing with branding assets or large-format print projects, the benefits of EPS files include:
- Scalability without quality loss – Resize vector-based EPS graphics to any dimension without pixelation.
- Cross-platform compatibility – Supported by nearly all major vector design tools, including Adobe Illustrator, CorelDRAW, and Affinity Designer.
- Print-ready output – Ensures color accuracy and resolution integrity for professional publishing.
- Editable vector content – Allows designers to manipulate paths, shapes, and text with full control.
- Legacy support – Maintains compatibility with older systems and print workflows still using EPS file types.
- Text and vector support – Easily integrates typography and scalable artwork in one EPS format file.
These benefits explain why EPS vector files remain a reliable standard, especially for high-quality print and scalable graphics.
What Are The Disadvantages of the EPS Format?
Despite its strengths, the EPS file type has limitations—especially in modern, web-based, or interactive workflows. Some drawbacks of using the EPS format include:
- No support for transparency – Lacks alpha transparency, making it less suitable for layered or web designs.
- Larger file sizes – EPS vector files can be heavier than formats like SVG, especially when they contain complex paths or embedded raster data.
- Limited editing after export – Once saved, .eps files may be difficult to modify without the original project files.
- Not optimized for fast workflows – Can be slower to preview or render in complex layouts.
- Requires specialized software – Best edited in vector-based programs like Illustrator or CorelDRAW; not ideal for casual users.
- Less relevant for web – Compared to SVG, the EPS format lacks features like interactivity, responsiveness, or lightweight performance.
While EPS remains valuable for print, designers should evaluate use cases carefully before choosing it over modern alternatives.
How to Create an EPS File?
Creating an EPS file format is straightforward when using vector-based design tools. Whether you’re working with branding assets or illustrations, here’s how to generate a clean, scalable EPS vector file:
Using Adobe Illustrator:
- Launch Adobe Illustrator and create your artwork.
- Go to File > Save As.
- In the “Format” or “Save as type” menu, select Encapsulated PostScript (*.eps).
- Name your .eps file, choose a location, and click Save.
- In the options dialog, select your preferences for preview, fonts, and transparency.
- Click OK to export the final EPS file type.
Using an Online Converter:
If you don’t have access to design software, you can use an online tool to convert images into EPS format:
- Visit Zamzar, CloudConvert, or a similar platform.
- Upload your JPG, PNG, SVG, or PDF file.
- Select .eps format as the output.
- Convert and download your EPS vector file.
Note: While online converters are convenient, they may not retain full vector quality. For the best results, use professional software to ensure your file remains a true vector-based EPS.
How to Open an EPS File?
EPS files can be opened across many platforms, but to preserve and edit vector EPS content, it’s best to use vector-based design software. Here’s how to open and work with an EPS file type:
Open with Vector-Based Software:
To maintain full editability of paths and shapes, use:
- Adobe Illustrator – The most widely used tool for editing EPS vector files
- CorelDRAW – A feature-rich alternative for print and vector design
- Affinity Designer – An affordable, modern choice for EPS editing
- Inkscape – A free, open-source tool that supports .eps files with extensions
Open with File Viewers:
For viewing purposes only (not editing), you can use:
- Adobe Acrobat/Reader – Previews EPS content as static documents
- EPS Viewer (Windows) – Lightweight tool for quick EPS previews
- Preview (macOS) – Built-in Mac app that can open EPS file formats
Important: Opening an EPS file in raster programs like Photoshop or GIMP will flatten it—removing vector capabilities. To keep your vector-based EPS editable, always open it in a vector application.
How to Convert an EPS File?
Converting an EPS file format into another type—such as SVG, PDF, JPG, or PNG—is often necessary for compatibility across platforms or publishing needs. Whether you’re exporting for the web or office use, EPS vector files can be converted easily.
Method 1: Using Adobe Illustrator
- Open your .eps file in Illustrator.
- Go to File > Export > Export As.
- Choose your desired format (SVG, PDF, PNG, JPG).
- Adjust export settings such as resolution and transparency.
- Click OK to save the converted version.
Method 2: Using an Online Converter
- Visit a trusted converter like Zamzar, CloudConvert, or Convertio.
- Upload your EPS file.
- Select your target format (e.g., SVG, PNG, PDF).
- Convert and download your new file.
When to Convert:
- Use SVG for responsive web graphics
- Use PDF for print layouts or multi-page documents
- Use JPG/PNG for email, social media, or office applications
Tip: Always save a copy of your original vector EPS file before converting, so you can return to the fully editable version as needed.ginal EPS file to ensure you can return to the fully editable vector version if needed.
Is a Photoshop EPS File Still a Vector?
Not necessarily. While the EPS file format supports vectors, an EPS file created in Adobe Photoshop is often raster-based. Since Photoshop is a pixel-editing program, even when saved as .eps, the content typically contains raster (bitmap) data rather than vector paths.
However, there are exceptions. If the design includes text layers or shape layers that remain unflattened, parts of the EPS file may still retain vector characteristics. But overall, Photoshop-created EPS files do not behave like pure vector EPS files.
For accurate, fully scalable graphics, it’s best to create and export EPS vector files using vector-based tools like Illustrator or CorelDRAW. Photoshop should be avoided if you want true vector output.
Is EPS Still Relevant or Outdated in 2025?
The EPS file format has existed since the late 1980s, and while newer formats like SVG and PDF have become more common in digital workflows, the .eps file remains relevant in 2025—especially in the print and publishing industries.
When EPS Is Still Useful:
- Print design: EPS is a trusted format for packaging, signage, logos, and branding assets.
- Legacy systems: Many printers and design workflows still require EPS file types.
- Cross-platform exchange: The EPS format offers reliable compatibility across different software and operating systems.
When EPS May Be Outdated:
- Web and app design: Lacks transparency and interactivity; SVG is a better choice.
- Modern workflows: EPS vector files lack version history, layers, and web previews, which tools like Figma and Adobe XD now offer.
Conclusion: EPS is still widely supported and reliable in print workflows, but for modern digital and responsive design, more flexible formats like SVG or PDF are preferred. And click here to know more about other vector file formats.
EPS File Format FAQ’s
How do I know if an EPS file is a vector?
To check if an EPS file is a true vector, open it in a vector editor like Adobe Illustrator. If you can select individual paths and scale the artwork without pixelation, it’s a vector-based EPS. If it appears flat or pixelated, it likely contains raster elements.
What’s the difference between EPS and SVG?
EPS and SVG are both formats used for storing vector graphics, but they serve different purposes. EPS files are designed primarily for print and are supported by legacy design software and professional printing systems. They maintain high resolution and scalability, making them ideal for logos and business cards. On the other hand, SVG (Scalable Vector Graphics) is optimized for the web, offering support for transparency, CSS styling, and animations. If you’re working on web or digital design, SVG is often the better choice, while EPS is more suited for traditional print workflows.
Is EPS still supported by modern software?
Yes, EPS is still supported by major design tools like Adobe Illustrator, CorelDRAW, Affinity Designer, and Inkscape. However, some newer platforms may limit support due to security risks associated with embedded scripts in EPS files.
Can I convert an EPS to SVG or PNG?
Absolutely. You can use Adobe Illustrator to export to SVG, PNG, or other formats. Alternatively, online tools like Zamzar or CloudConvert allow quick conversions without requiring software installation.
Is EPS compatible with Cricut or Silhouette machines?
EPS files are not directly compatible with Cricut Design Space, which primarily supports SVG files. However, if you’re using a Silhouette machine with Silhouette Studio Designer Edition or higher, EPS files can be imported and used for cutting designs. For the best compatibility across cutting machines, it’s recommended to convert EPS files to SVG format, as SVG is universally supported and preserves the vector paths needed for precise cutting.
