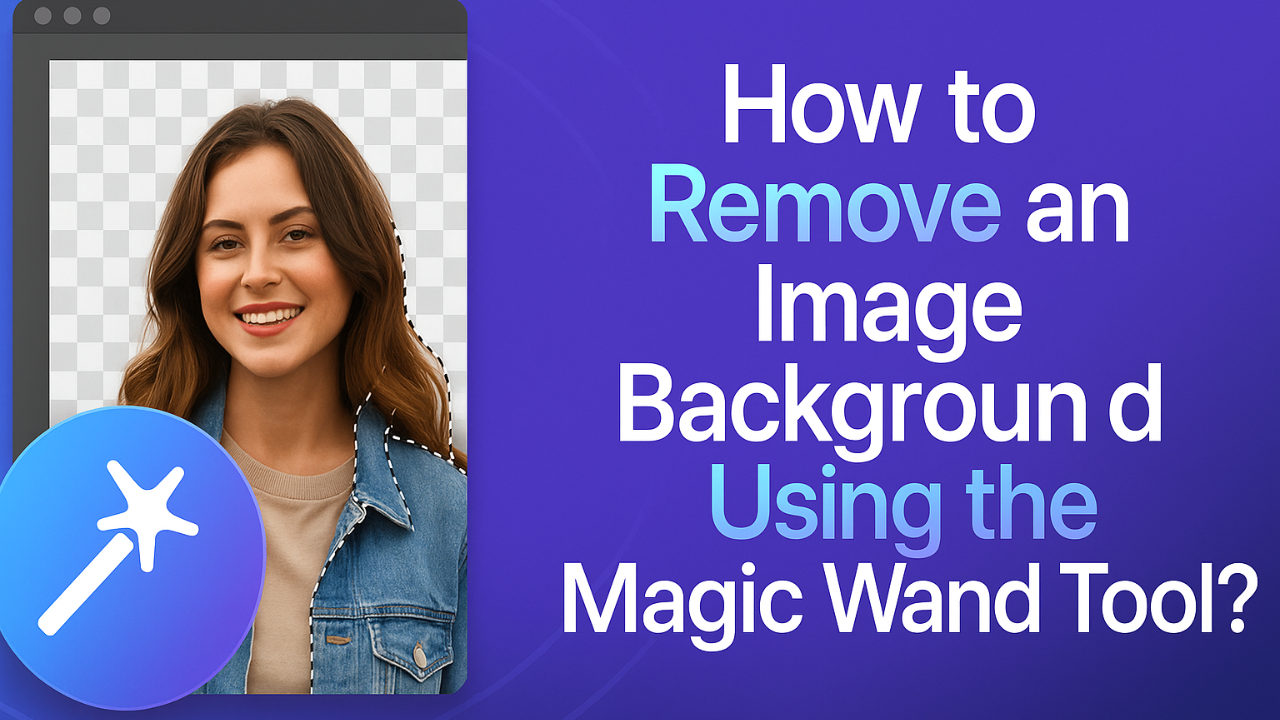
Removing an image background in Photoshop can be a quick and easy process, especially when using the Magic Wand Tool. This powerful selection tool lets you select pixels based on color and tone, making background removal faster and more precise. Whether you’re a photographer, graphic designer, or vector artist, mastering the Magic Wand Tool allows you to create clean, professional-looking images with transparent backgrounds. In this step-by-step guide, we’ll show you how to Remove an Image Background With Magic Wand Tool in Photoshop, refine your selections, and remove backgrounds with ease, so you can take your design work to the next level.
Table of Contents
What Is the Magic Wand Tool in Photoshop?
The Magic Wand Tool in Photoshop is a popular selection tool that allows you to select areas of an image based on color and tone. Instead of manually tracing around an object, the Magic Wand Tool automatically detects similar colors in adjacent pixels and selects them. This makes it particularly useful for quick background removal or isolating specific elements in an image. The Tolerance setting at the top of the screen allows you to control how broad or narrow the color selection is, enabling you to fine-tune the selection for more precision.
How to Use the Magic Wand Tool?
Using the Magic Wand Tool is simple and efficient. Here’s a quick guide on how to get started:
- Activate the Tool:
- On Windows, press the W key to select the Magic Wand Tool.
- On Mac, the shortcut is the same (W key).
You can also access it by selecting the tool from the Tools Panel on the left side of the interface.
- Adjust the Tolerance:
The Tolerance setting, located at the top of the screen, controls how sensitive the Magic Wand Tool is to color differences. A lower value selects only pixels that are very similar in color, while a higher value broadens the selection range, including pixels that are more varied in tone. - Click to Select:
Simply click on the area of the image you want to select. The Magic Wand Tool will automatically detect and select pixels with the same color. Hold down Shift to add more areas to the selection, or Alt/Option to subtract areas. - Refining Your Selection:
If the selection isn’t perfect, you can refine it by using the Quick Selection Tool or adjusting the Tolerance. You can also add or remove areas by changing the selection mode to Add to Selection or Subtract from Selection.
How to Use the Magic Wand Tool to Remove the Background?
Now that you’ve selected the area you want with the Magic Wand Tool, here’s how to remove the background in Photoshop:
1. Open the Image in Photoshop:
Go to File > Open, and select the image you want to edit. Once the image is open, you’re ready to start removing the background.
2. Select the Background:
Click on the background area with the Magic Wand Tool. The tool will automatically select the similar-colored pixels based on your Tolerance setting. You should see animated “marching ants” indicating the selection.
3. Adjust the Selection:
If the selection isn’t perfect, you can refine it. Use the Add to Selection or Subtract from Selection options in the toolbar to adjust the selection, or simply change the Tolerance value if needed.
4. Remove the Background:
Once your background is selected, press the Delete key (Windows) or Backspace (Mac) to remove it. If you see a background layer, you may need to unlock it by right-clicking on the layer and selecting Layer from Background.
5. Refine the Edges:
After deleting the background, you might notice some rough or jagged edges. To smooth them out, use the Select and Mask feature to refine the selection. Adjust the Feather and Smooth sliders for cleaner edges.
6. Deselect the Selection:
Once you’re happy with the background removal, press Ctrl + D (Windows) or Cmd + D (Mac) to deselect the selection and finalize the image.
7. Save the Image:
To preserve transparency, save your file as a PNG by going to File > Save As, and choose PNG from the file format options. This will retain the transparent background and make the image suitable for web use.
How Can You Enhance Your Background Removal with Other Tools?
While the Magic Wand Tool is efficient for background removal, there are other techniques that can improve accuracy and handle more complex images. Here’s how you can use other Photoshop tools to refine your work:
- Quick Selection Tool: Quickly paint over areas to select them based on color and texture, ideal for detailed parts like hair or complex backgrounds.
- Select and Mask: Refine edges for a cleaner, smoother selection. Useful for soft or fuzzy edges like hair.
- Layer Masks: Use this non-destructive method to hide the background and keep it editable, offering flexibility for fine-tuning.
What Are the Common Problems with the Magic Wand Tool and How Do You Fix Them?
Sometimes the Magic Wand Tool doesn’t perform perfectly. Here’s how to troubleshoot some common issues:
- Jagged or Rough Edges: Use the Feather tool to soften edges or adjust the Smooth settings for cleaner lines.
- Incomplete Selections: Increase the Tolerance to select a wider color range, or add/remove areas using Shift or Alt/Option.
- Transparent Areas: Use the Quick Selection Tool or Select Color Range for more accurate selection of transparent or semi-transparent parts.
When Should You Use the Magic Wand Tool for Different Image Types?
The Magic Wand Tool is perfect for certain image types, but it may not always be the best choice for every situation. Here’s how to decide when it’s most effective:
- Solid-Colored Backgrounds: Best for uniform backgrounds. Adjust the Tolerance to control the range of selection.
- Complex or Patterned Backgrounds: Struggles with patterns or gradients—use the Lasso or Pen Tool for more control.
- Transparent Areas: Use the Quick Selection Tool or Select Color Range for better handling of transparent or semi-transparent regions.
FAQ
What is the purpose of the Magic Wand tool in Photoshop?
The purpose of the Magic Wand Tool in Photoshop is to quickly select areas of an image based on color and tone. It works by automatically selecting pixels that are similar to the color you click on, making it an efficient tool for background removal and isolating elements of an image. By adjusting the Tolerance setting, you can control how sensitive the tool is to variations in color, giving you the flexibility to fine-tune the selection based on your needs.
Is the function of the magic wand to erase the background?
The Magic Wand Tool does not directly erase the background, but it selects areas of an image based on color and tone. Once the background is selected, you can delete it, leaving behind a transparent background. This makes the tool highly effective for quickly isolating subjects and removing unwanted parts of an image. However, to completely remove the background, you’ll need to use the Delete or Backspace key after selecting it.
Does the magic wand tool help you select defined areas of an image?
Yes, the Magic Wand Tool is designed to select areas with consistent color and tone. Unlike other selection tools that rely on shapes or edges, the Magic Wand chooses pixels based on their similarity in color. This makes it especially useful for selecting areas with a uniform color, such as backgrounds or simple objects. For more complex areas with varying colors or textures, you may need to adjust the Tolerance setting or use additional selection tools for more precise control.
What is the purpose of the Magic Tool?
The Magic Tool in Photoshop, often referred to as the Magic Wand Tool, is used to apply selections based on color and tone, allowing users to quickly isolate areas of an image. It simplifies the process of selecting complex objects or backgrounds by detecting similar colors automatically. The Magic Tool makes editing more efficient, particularly for tasks like background removal, creating masks, or selecting uniform areas for color adjustments.
